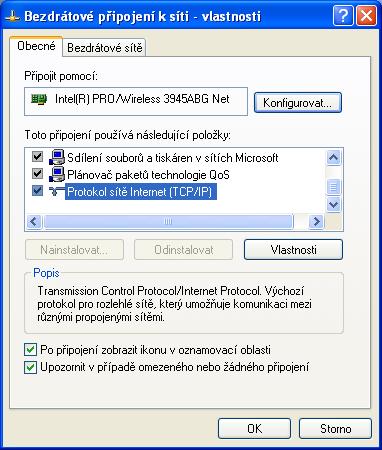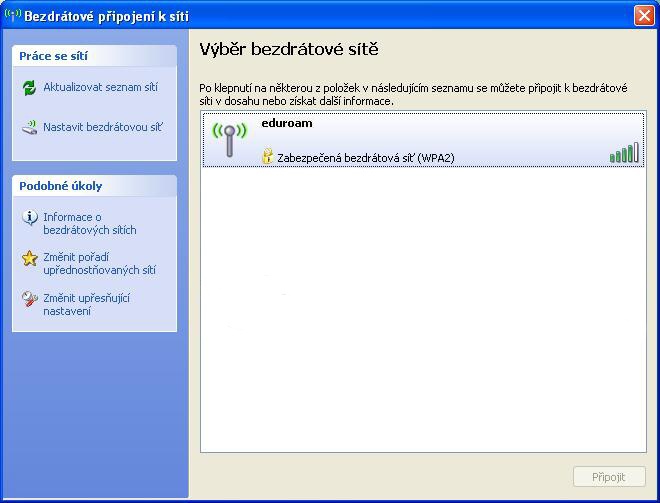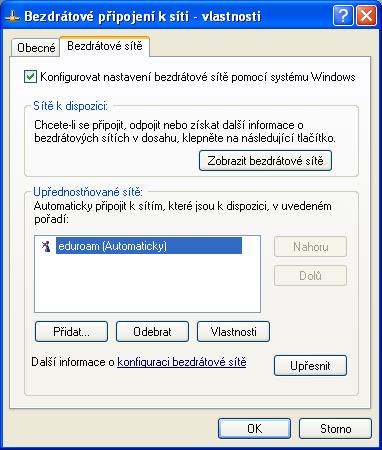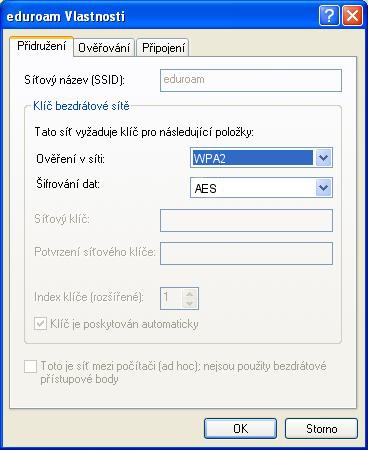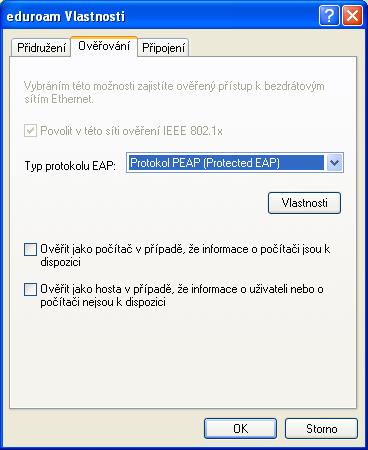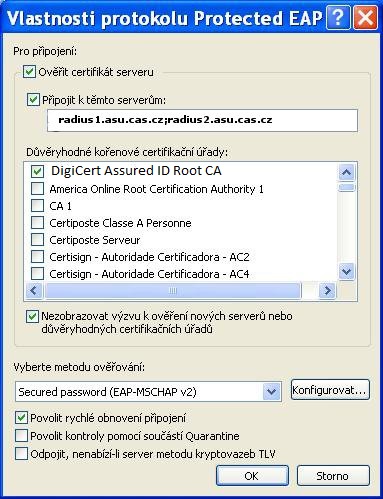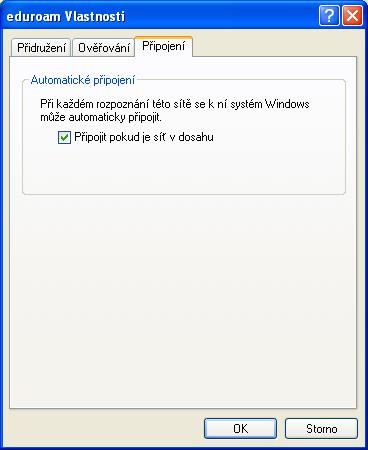Připojení počítače pomocí Wi-Fi
MS Windows XP
Obsah
Tento návod popisuje nastavení přístupu do bezdrátové sítě pomocí protokolu 802.1x ve Windows XP (české verzi). Na začátku se ujistěte, že máte v operačním systému MS Windows XP instalován nejnovější servisní balíček SP3 a pokud možno všechny bezpečnostní záplaty.
Pokud používáte počítač, který má již vestavěné prostředky pro bezdrátovou síť, pak zřejmě nebudete mít problémy ve spolupráci těchto prostředků s operačním systémem Windows XP.
Používáte-li však dodatečně zakoupený wi-fi adaptér (wi-fi kartu), doporučujeme k tomuto adaptéru instalovat nejnovější ovladače. Postupujte podle návodu výrobce karty.
Často výrobci wi-fi karet dodávají ke své kartě svůj program k nastavení a řízení provozu bezdrátové sítě. Pak je stejně nutné si projít následující nastavení pro Windows XP a obdobně nastavit bezdrátovou síť v programu od výrobce wi-fi karty.
Ještě si zkontrolujte, zda-li máte instalován Protokol sítě Internet (TCP/IP) pro bezdrátové připojení.
Start > Připojit > Zobrazit všechna připojení
Pak pravým tlačítkem myši klikněte na Bezdrátové připojení k síti.
Nebo
Start > Připojit > Bezdrátové připojení k síti
Pak klikněte v otevřeném okně vevo dole na Změnit upřesňující nastavení.
Objeví se následující okno.
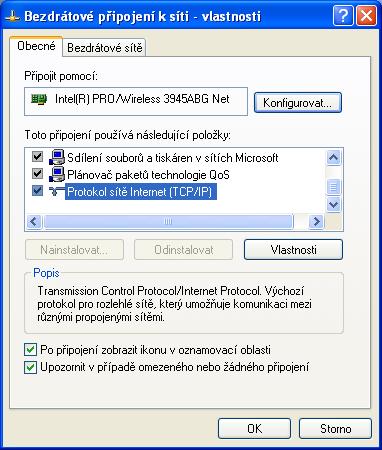
Kdyby Protokol sítě Internet (TCP/IP) chyběl, tak jej pomocí volby Nainstalovat... instalujte.
Doporučujeme také zaškrtnout obě spodní nastavení, jak je uvedeno na obrázku.
Na následujících obrázcích je znázorněno doporučené nastavení.
K nastavení se dostanete postupem:
Klikněte na ikonu bezdrátové sítě na dolní liště vpravo (malý počítač ze znázorněným wi-fi signálem), nebo
Start > Připojit > Bezdrátové připojení k síti
Zobrazí se obrázek bezdrátových sítí, které jsou k dispozici.
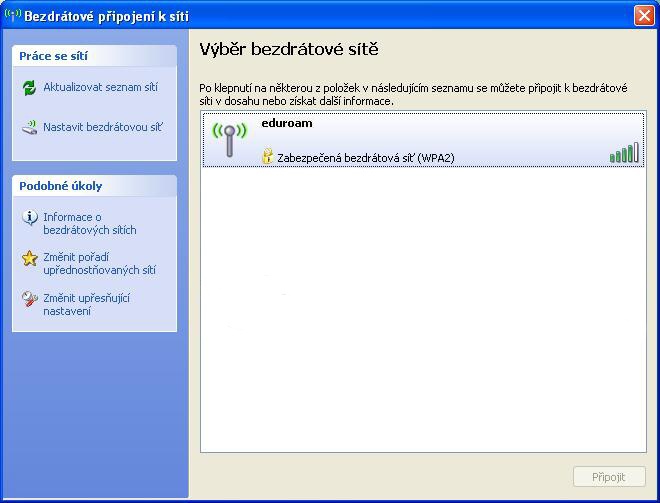
Když připojení do eduroam nastavujete poprvé, je vhodné udělat zkušební připojení. Klikněte na vybranou síť (eduroam)
a po výzvě klikněte na Připojit. Poprvé se to asi nepodaří. Nevadí. Tímto se detekovaly šifrovací algoritmy a stačí jen editovat.
Klikněte proto v obrázku vlevo dole na Změnit upřesňující nastavení. Dostanete se na obrázek vlastností Bezdrátového připojení k síti,
kde vyberte nahoře kartu Bezdrátové sítě.
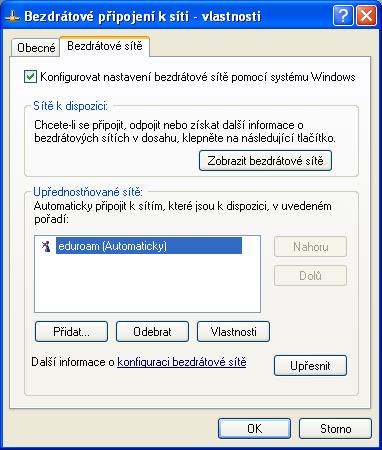
Jednoduchým klikem vyberte síť eduroam a pak klikněte na Vlastnosti. Dostanete se do nastavení připojení pro síť eduroam.
Když se nacházíte v místě, kde není signál eduroam, můžete vložit nastavení bez předchozího zkušebního připojení. Stačí kliknout na Přidat...
a v následujícím obrázku doplnit Síťový název (SSID): eduroam.
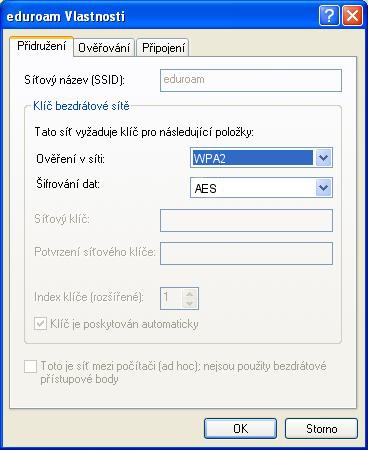
Nalézáte se na první kartě (záložce) Přidružení. Toto nastavení se týká výhradně šifrování bezdrátového spojení mezi vaším počítačem
a přístupovým bodem (AP) v hostitelské organizaci.
Vyberte podle obrázku Ověření v síti: WPA2 a Šifrování dat: AES.
Záleží na přípojných bodech hostitelské organizace, co podporují. Možná bude nutné toto nastavení změnit podle možností hostitelské organizace.
Jejich doporučení pravděpodobně najdete na jejich www stránkách, které se věnují eduroam.
Možná budete muset použít Ověření v síti: WPA a Šifrování dat: TKIP. Pokud to lze, tak z bezpečnostních důvodů doporučujeme
použít předchozí uvedené nastavení.
Výběrem druhé karty Ověřování se dostanete na nastavení, které souvisí s ověřením vašeho jména a hesla,
které se bude provádět v zašifrovaném kanále přes internet mezi vaším počítačem a radius serverem umístěným v ASÚ.
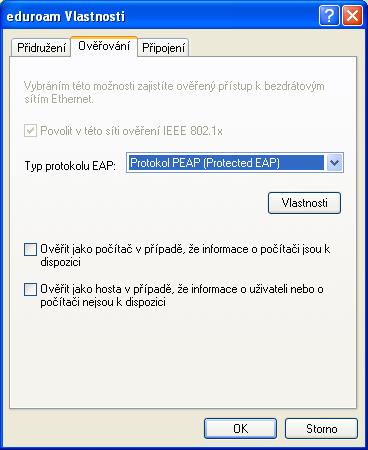
Tuto kartu nastavte podle obrázku.
(Pro účely eduroam se v ASÚ používá protokol PEAP).
Dále klikněte na Vlastnosti.
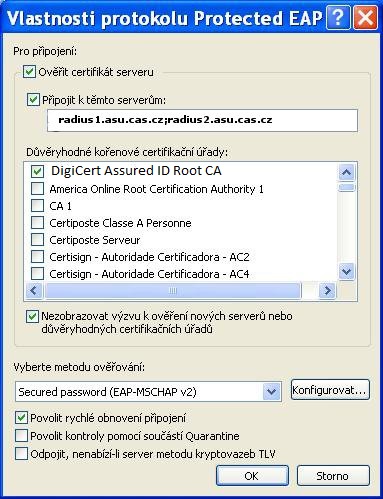
V Důvěryhodných kořenových certifikačních úřadech vyberte
a zaškrtněte DigiCert Assured ID Root CA. Je to vestavěný certifikát
v operačním systému MS Windows.
V řídkých případech se může stát, že tento certifikát nebudete moci najít.
Pak postupujte podle jednoduchého návodu.
Ostatní položky zaškrtněte podle obrázku.
V řádce Připojit k těmto serverům: vyplňte podle obrázku jména
dvou radius serverů v ASÚ: radius1.asu.cas.cz;radius2.asu.cas.cz
Mezi názvy serverů je jeden středník a vše je bez mezery.
Je to z bezpečnostních důvodů.
Poznámka:
Vybraný způsob ověření určuje, že ověření vašeho jména a hesla se bude provádět šifrovaným algoritmem MS CHAP ver.2.
Toto ověření bude navíc prováděno v šífrovaném kanále. Zmínka viz výše.
Dále klikněte ještě na Konfigurovat...

Pozor, zde nesmí být zaškrtnuta tato volba.
Všechna okna zavřete postupně klikáním na volbu OK.
Klikneme na ikonu bezdrátové sítě na dolní liště vpravo (malý počítač ze znázorněným wi-fi signálem), nebo
Start > Připojit > Bezdrátové připojení k síti
Zobrazí se obrázek bezdrátových sítí, které jsou k dispozici.
(Je to stejný postup, jako při začátku nastavování připojení).
Klikněte na vybranou síť (eduroam) a po výzvě klikněte na Připojit.
Když se k bezdrátové síti připojujete poprvé, objeví se dole vpravo u lišty informace:

Klikněte na tuto informaci a objeví se okno pro zadání jména a hesla pro vaše ověření:

Zde vyplňte vaše jméno i s příponou @asu.cas.cz a (samba) heslo.
Poslední položku Přihlašovací doména nevyplňujte.
Jak zařídit, aby se nepamatovalo jméno a heslo
Když se úspěšně přihlásíte pomocí bezdrátového připojení, uloží se vaše jméno a heslo v počítači.
Při dalším připojení se již nemusíte znovu přihlašovat. Děje se tak automaticky a nelze tomu zabránit.
Když nechcete mít přihlašovací údaje trvale uloženy, např. počítač používá více uživatelů,
musíte vymazat patřičné údaje z registru. Provedete to následujícím postupem.
Pozor, editujte registr velmi opatrně. Mohli byste poškodit nastavení Windows.
- Klikněte na Start a dále na Spustit
- V okénku zadejte název programu regedit a klikněte OK
- Ve spuštěném programu regedit najděte ve stromu na levé straně "adresář"
HKEY_CURRENT_USER\Software\Microsoft\EAPOL\UserEapInfo
a klikněte na něj (zmodrá).
- Nahoře v menu vyberte Úpravy a tam klikněte na Odstranit
Ještě potvrďte Ano.
Tím se odstraní klíč (znázorněn jako adresář) UserEapInfo
a již se nebudou pamatovat uživatelské informace ohledně připojení.
- Ukončete program Regedit.
Jak změnit jméno a heslo
Předpokládejme, že jste neprovedli výše zmíněnou úpravu registru. Vaše jméno a heslo je úspěšně zapamatované,
ale vy potřebujete jméno a heslo změnit. Jak to udělat?
Jako na začátku nastavení (viz nahoře) proveďte:
Klikněte na ikonu bezdrátové sítě na dolní liště vpravo (malý počítač ze znázorněným wi-fi signálem) nebo
Start > Připojit > Bezdrátové připojení k síti
Klikněte v obrázku vlevo dole na Změnit upřesňující nastavení.
Tam vyberte síť eduroam a klikněte na Vlastnosti.
Pak vyberte kartu (záložku) Ověřování a klikejte postupně Vlastnosti a pak Konfigurovat.
Dostanete se na poslední okénko (vše viz výše) Vlastnosti protokolu EAP MSCHAPv2
Tam zaškrtněte výběr: Automaticky použít ...
Okna postupně zavírejte potvrzením OK.
Následující bezdrátové připojení se vám nezdaří, ale hlavně se vymažou zapamatované údaje.
Musíme potom celý tento proces opakovat a v posledním okénku zaškrtnutí Automaticky použít ... zrušit.
Aby se počítač automaticky nepřipojoval
Bezdrátové připojení se automaticky obnovuje, když je v dosahu patřičná síť.
Tuto vlastnost lze potlačit.
Jako na začátku nastavení (viz nahoře) proveďte:
Klikněte na ikonu bezdrátové sítě na dolní liště vpravo (malý počítač ze znázorněným wi-fi signálem) nebo
Start > Připojit > Bezdrátové připojení k síti
Klikněte v obrázku vlevo dole na Změnit upřesňující nastavení.
Tam vyberte síť eduroam a klikněte na Vlastnosti.
Pak vyberte kartu (záložku) Připojení.
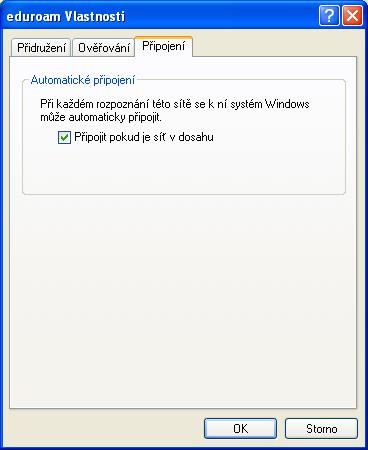
Tam zrušte zaškrtnutí Připojit pokud je síť v dosahu.
Okna postupně zavírejte potvrzením OK.