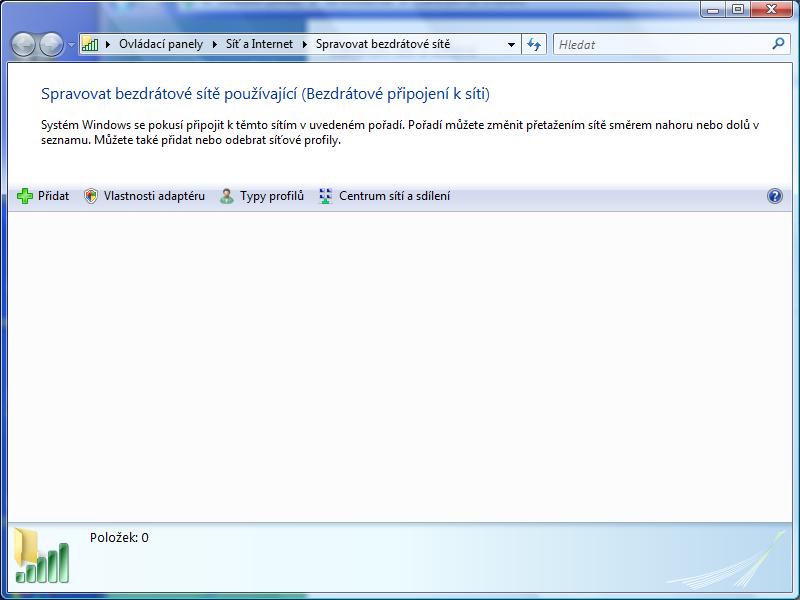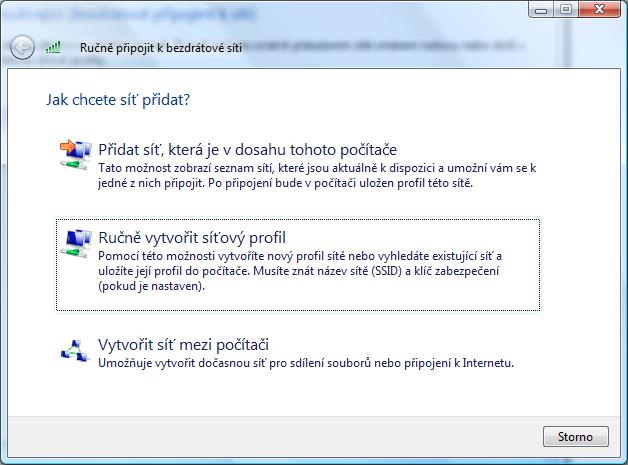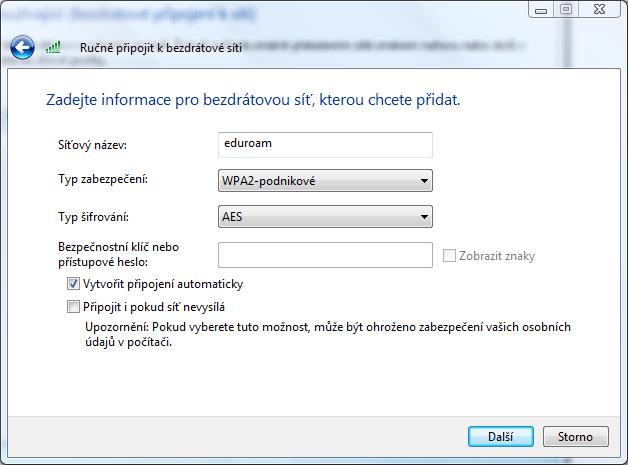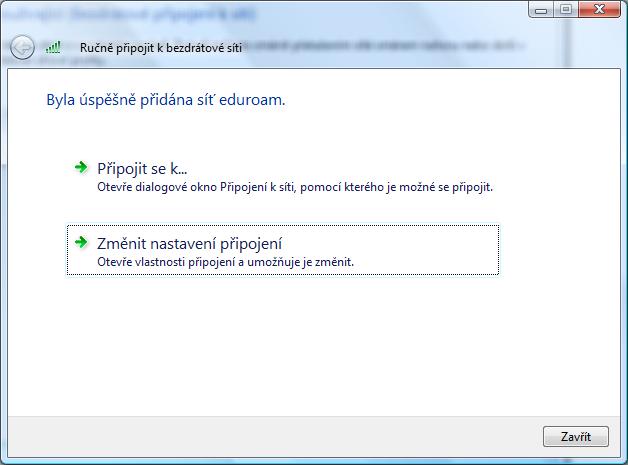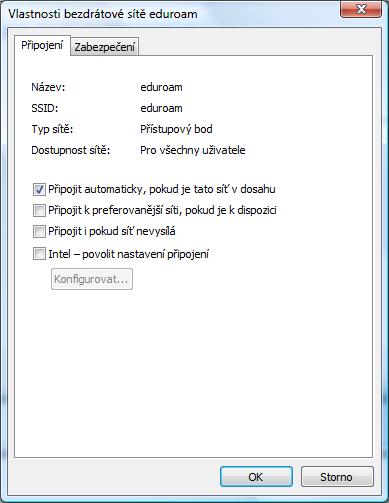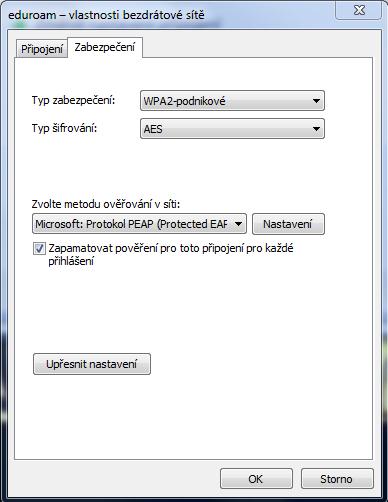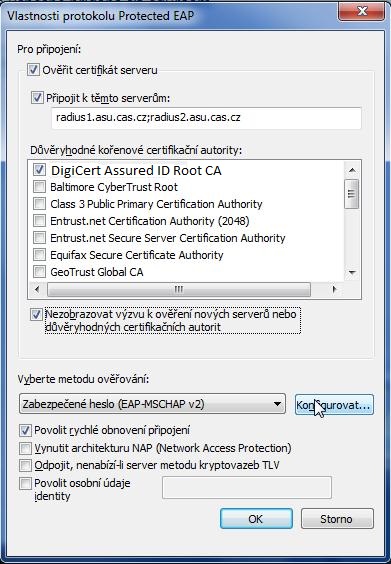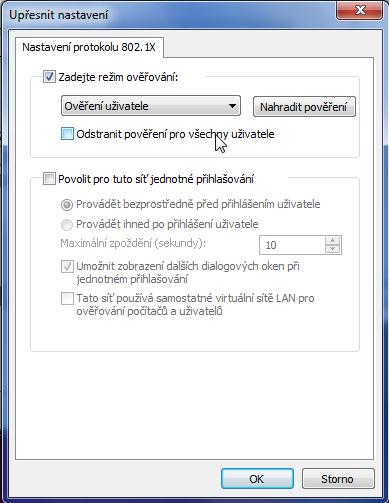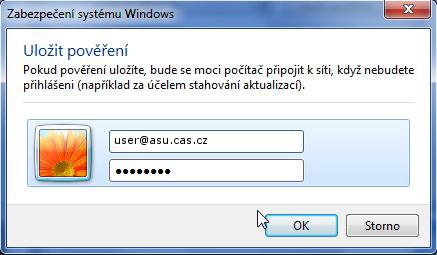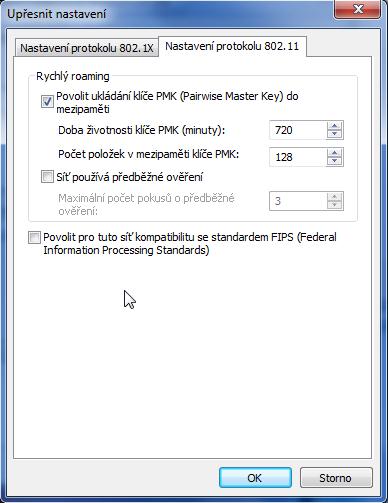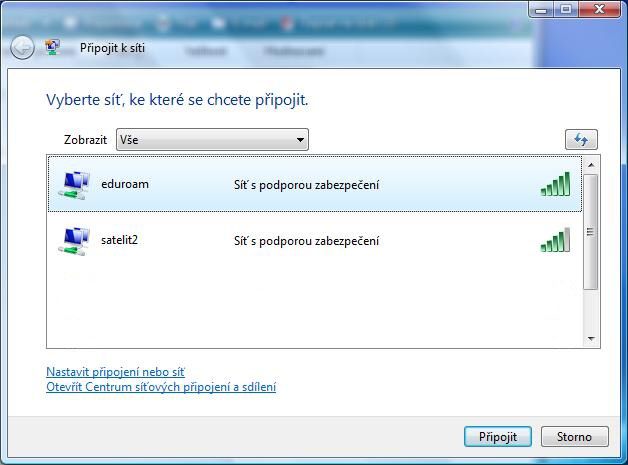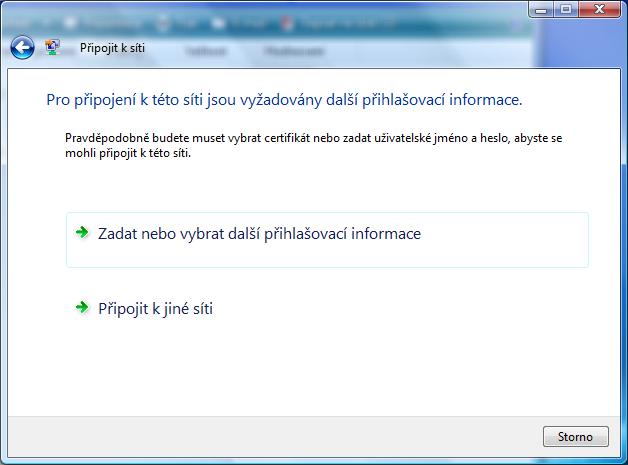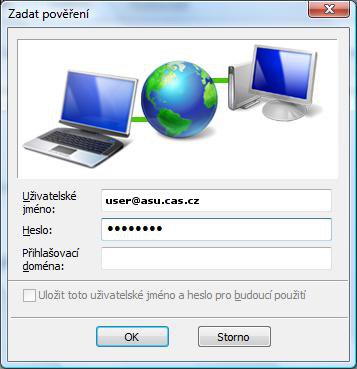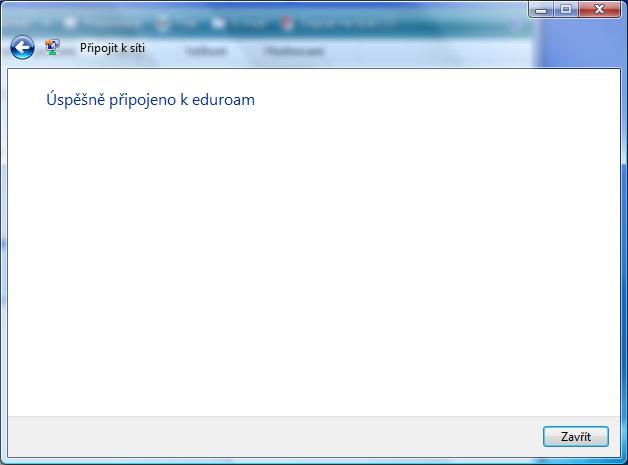Připojení počítače pomocí Wi-Fi
MS Windows 7
Obsah
Postup
Start > Ovládací panely
Předpokládejme, že v levé části okna nahoře máte vybráno Hlavní ovládací panel.
Uprostřed okna klikněte na Síť a Internet.
Nahoře klikněte na Centrum sítí a sdílení.
Vlevo klikněte na Spravovat bezdrátové sítě.
Zobrazí se vám okno:
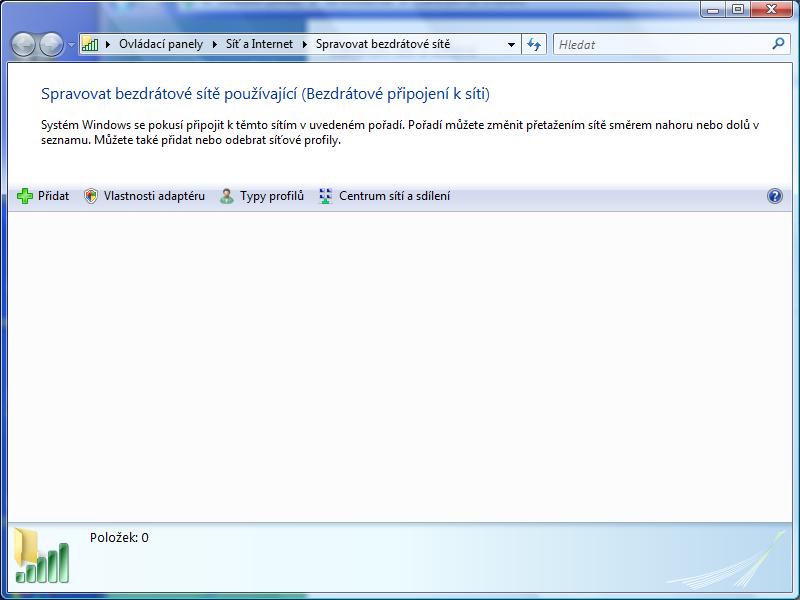
V zobrazeném okně klikněte vlevo na Přidat. Zobrazí se okno Ručně připojit k bezdrátové síti:
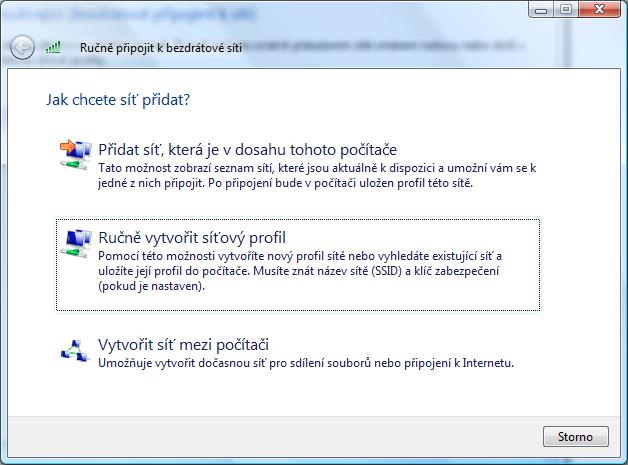
V tomto okně vyberte a klikněte na volbu Ručně vytvořit síťový profil.
Zobrazí se vám okno:
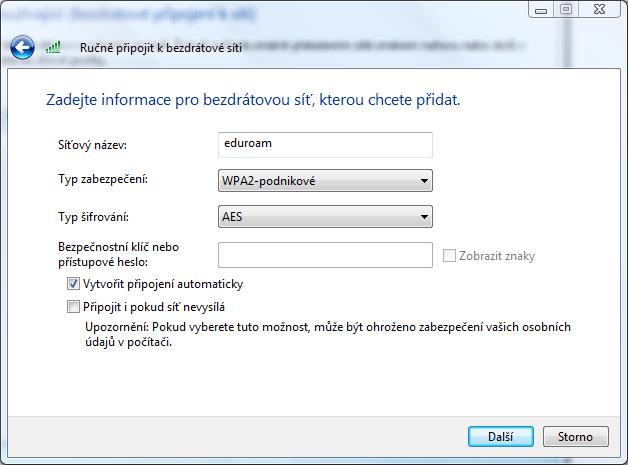
V tomto okně vyplňte Síťový název: eduroam a dále nastavte podle výše uvedeného obrázku.
Pak klikněte na Další.
V zobrazeném okně:
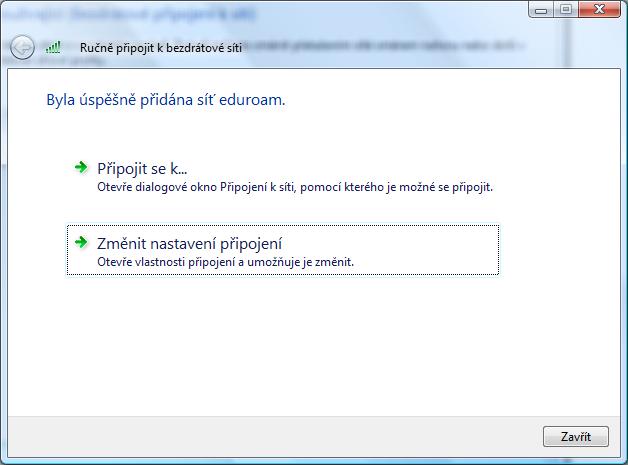
Pak vyberte volbu Změnit nastavení připojení.
Objeví se okno Vlastnosti bezdrátové sítě eduroam.
Všimněte si, že okno má nahoře dvě záložky (karty).
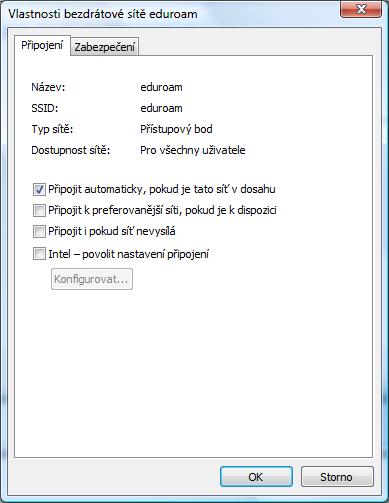
Na první záložce Připojení nechejte pouze zaškrtnuté nastavení:
Připojit automaticky, pokud je tato síť v dosahu.
Pak vyberte nahoře druhou záložku Zabezpečení:
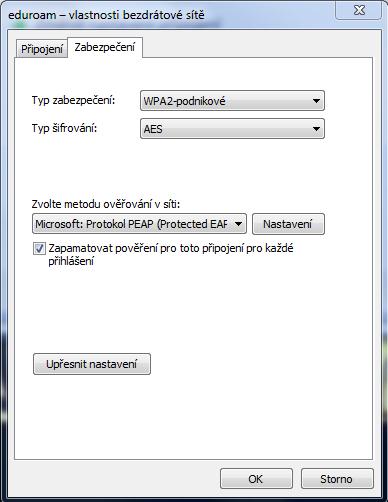
Mělo by tam být výše uvedené nastavení.
Může se stát, že nastavení WPA2-podnikové a AES nebude v hostitelské organizaci podporováno.
Pak můžete vyzkoušet nastavení WPA a TKIP , které je z bezpečnostního rizika ještě uspokojivé.
Pak ve střední části okna klikněte na tlačítko Nastavení...
V následujícím okně:
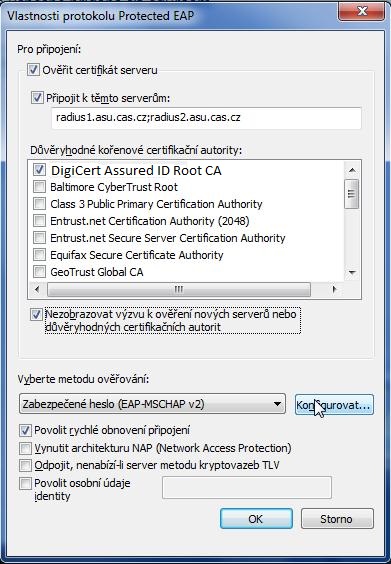
V Důvěryhodných kořenových certifikačních úřadech vyberte
a zaškrtněte DigiCert Assured ID Root CA. Je to vestavěný certifikát
v operačním systému MS Windows.
V řídkých případech se může stát, že tento certifikát nebudete moci najít.
Pak postupujte podle jednoduchého návodu.
Ostatní položky zaškrtněte podle obrázku.
V řádce Připojit k těmto serverům: vyplňte podle obrázku jména
dvou radius serverů v ASÚ: radius1.asu.cas.cz;radius2.asu.cas.cz
Mezi názvy serverů je jeden středník a vše je bez mezery.
Je to z bezpečnostních důvodů.
V dolní pravé části okna dále klikněte na tlačítko Konfigurovat...
Pozor, v následujícím zobrazeném okně nesmí být zaškrtnuta zobrazená položka:

Ve vlastnostech bezdrátové sítě je ještě tlačítko Upřesnit nastavení.
Nastavení má dvě záložky pro protokol 802.1X a 802.11.
Nastavení protokolu 802.1X:
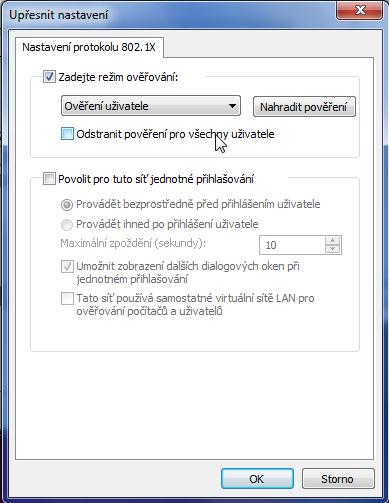
V okně je možné zadat pověření pro uživatele.
Pak se nemusí přihlašovací údaje vyplňovat při připojení
k síti eduroam.
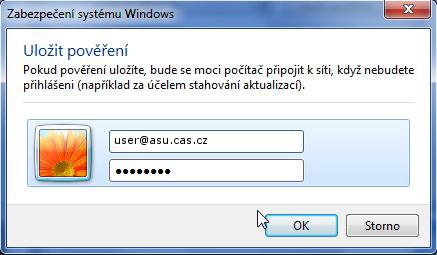
Nastavení protokolu 802.11:
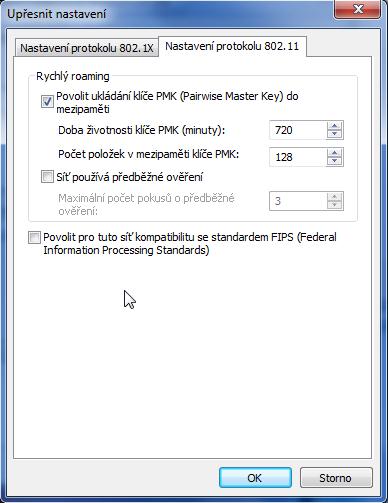
Pomocí voleb OK uzavřete postupně otevřená tři okna. Zbývající okna kalsicky uzavřete.
Nastavení je hotovo.
Nejdříve si zobrazíte sítě, které jsou k dispozici pro připojení
Dole vpravo na ploše vidíte na liště ikonu dvou malých počítačů, které znázorňují síťové připojení.
Červený křížek znamená, že nejste momentálně připojeni.
Když kliknete na tuto ikonu, pak se vám objeví nad lištou následijící informační okénko:

V tomto okénku klikněte na text Připojit k síti.
(Později, když jste již připojení, je na tomto místě text Připojit nebo odpojit...).
Obdržíte seznam sítí, které jsou k dispozici (např.):
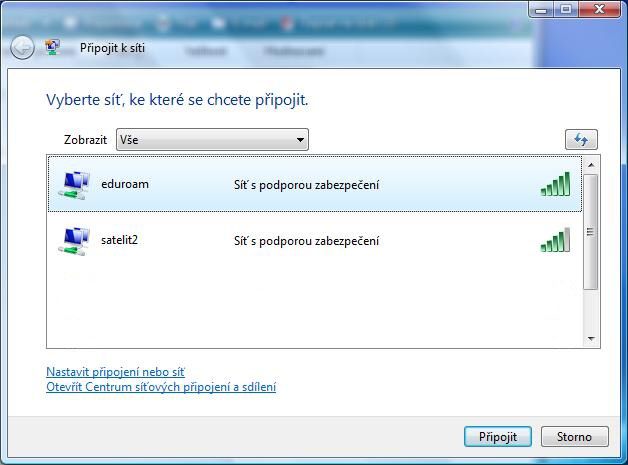
Jiné dva postupy, jak se dostat k tomuto seznamu sítí:
Start > Připojit
nebo
Start > Ovládací panely > Síť a Internet > Centrum sítí a sdílení > Připojit k síti (vlevo)
Výběr sítě a přihlášení se k síti
Vyberte síť eduroam a dvojklikem na ni klikněte.
Zobrazí se okno:
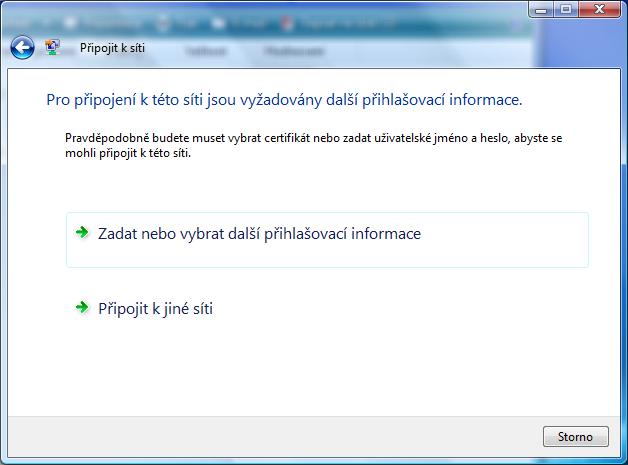
Zde klikněte na text Zadat nebo vybrat další přihlašovací informace
V následujícím okně zadejte své přihlašovací jméno s příponou @asu.cas.cz a vaše "samba" heslo.
Přihlašovací doménu nevyplňujte.
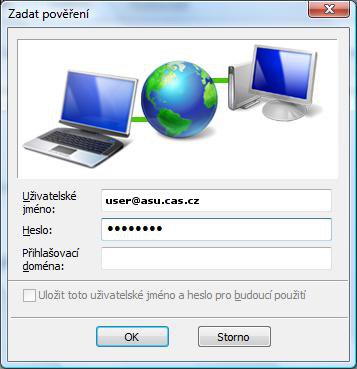
Když je ověření úspěšné, obdržíte oznámení ve formě okna:
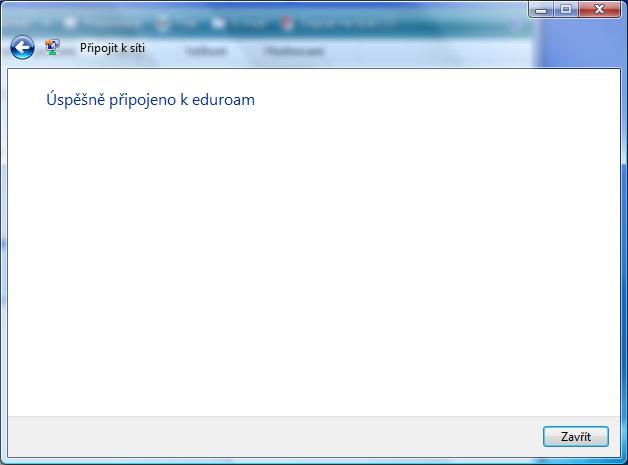
Změna typu zabezpečení a šifrování
V některých organizacích, kde se budete chtít připojovat,
nemusí jejich přístupové wi-fi body umět pokročilejší zabezpečení WPA2 a šifrování AES.
Nejlépe tento fakt zkontrolujete na jejich www stránkách týkajících se eduroam.
Můžete však rovnou zkusit změnit nastavení.
Nejdříve si zobrazíte sítě, které jsou k dispozici pro připojení (viz výše, kapitola Vyzkoušení).
Například postupem: Start > Připojit
Vyberte síť, pravým klikem myši na ni klikněte a z menu pak vyberte Vlastnosti
Tam v záložce Zabezpečení nastavte:
Typ zabezpečení WPA-podnikové
Typ šifrování TKIP
Uzavřete okno volbou OK a zkuste se znovu připojit (viz výše).
Jak zařídit, aby se nepamatovalo jméno a heslo
Když se úspěšně přihlásíte pomocí bezdrátového připojení, uloží se vaše jméno a heslo v počítači.
Při dalším připojení se již nemusíte znovu přihlašovat. Děje se tak automaticky.
Když nechcete mít přihlašovací údaje trvale uloženy, např. počítač používá více uživatelů,
můžete jednoduše změnit nastavení.
Budete měnit nastavení Vlastností bezdrátové sítě eduroam..
Nejdříve si zobrazte seznam sítí, například: Start > Připojit
Vyberte síť, pravým klikem myši na ni klikněte a z menu pak vyberte Vlastnosti
Vyberte záložku Zabezpečení a tam nastavte:
Zrušte zaškrtnutí Uložit uživatelské informace pro další připojení k této síti.
Uzavřete okno volbou OK.
Aby se počítač automaticky nepřipojoval
Bezdrátové připojení se automaticky obnovuje, když je v dosahu patřičná síť.
Tuto vlastnost lze potlačit.
Budete měnit nastavení Vlastností bezdrátové sítě eduroam..
Nejdříve si zobrazte seznam sítí, například: Start > Připojit
Vyberte síť, pravým klikem myši na ni klikněte a z menu pak vyberte Vlastnosti
Vyberte záložku Připojení a tam nastavte:
Zrušte zaškrtnutí Připojit automaticky, pokud je tato síť v dosahu.
Uzavřete okno volbou OK.